

| Explication - 01 | Explication - 02 | Explication - 03 | Explication - 04 | Explication - 05 |
| Explication - 06 | Explication - 07 | Explication - 08 | Explication - 09 | Explication - 10 |
BibleFrW version 4.0
Explication
- 03: (suite...) fenêtres
Internet dans BibleFrW
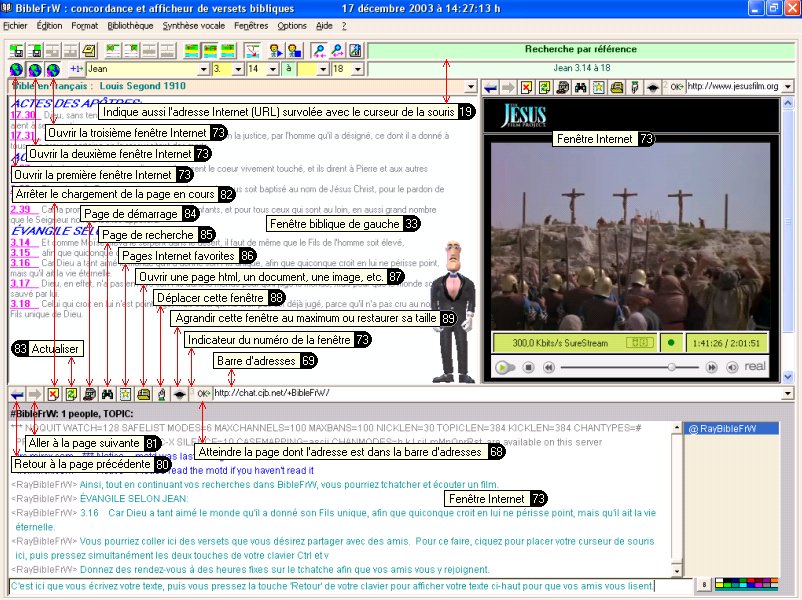
| Chaque numéro qui apparaît
dans un fond demi-cercle noir dans ces deux images-ci correspond au même numéro d'explication dans le texte plus bas. Ces mêmes numéros correspondent aussi à ceux de BibleFrW lors d'un clic sur un bouton ou une fenêtre quelconque via le point d'interrogation. |
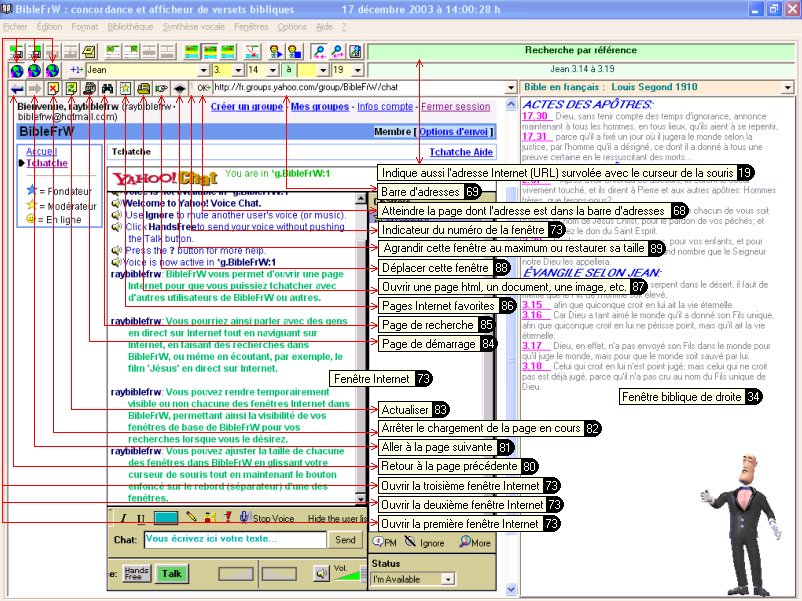
(Explication 19)
Recherche par référence
ou
Recherche
par mot(s)
Cette petite fenêtre vert pâle indique lequel des deux modes de recherche est actif.
Deux modes sont
possibles:
-le mode de recherche par référence
biblique qui s'active en
cliquant sur le bouton 'Mode de recherche par référence biblique'.
-le mode de recherche
par mot(s) qui s'active en cliquant sur le bouton 'Mode de recherche
par mot(s)'.
Lorsque le curseur de votre souris
survole un lien dans l'une des trois fenêtres Internet de BibleFrW, l'adresse du lien apparaît ici dans cette petite fenêtre vert pâle.
(Explication 33)
Fenêtre biblique de gauche
La fenêtre biblique de gauche sert à afficher les versets (du résultat de votre recherche) de la version biblique qui est indiquée dans la barre indicatrice de versions bibliques de gauche. Le résultat de votre recherche se fait grâce à un clic de souris sur le bouton 'Démarrer la recherche'.
Cette fenêtre supporte différentes polices de caractères, tailles,
styles et couleurs, et cela avec distinction entre les titres, les
références, le texte de chaque verset et le texte que vous
écrivez. Les choix se font en cliquant sur 'Fenêtres' puis sur 'Couleur (gauche/droite)' ou 'Police, style et taille des caractères
(gauche/droite)'.
Le fond de la fenêtre biblique de gauche peut prendre une
couleur de votre choix (en cliquant sur 'Fenêtres' puis sur 'Couleur (gauche/droite)', etc.).
Un double-clic sur un mot quelconque ouvre automatiquement la fenêtre du dictionnaire, vous donnant ainsi la possibilité d'y écrire sa définition ou d'éventuellement la lire.
Un clic avec le bouton droit de la
souris dans cette fenêtre fait
apparaître un menu contextuel. Ce menu offre plusieurs choix:
- 'Couper'
- 'Copier'
- 'Coller'
- 'Effacer'
- 'Sélectionner tout'
- 'Annuler la sélection'
- 'Rechercher...'
- 'Insérer le texte d'un fichier dans
cette fenêtre active...'
- 'Afficher le texte de cette fenêtre
dans un éditeur de texte...'
- 'Débuter la lecture (synthèse vocale -
Microsoft)'
- 'Arrêter la lecture (synthèse vocale -
Microsoft)'
- 'Fermer cette fenêtre'
En cliquant sur 'Rechercher...' une fenêtre s'affiche en vous invitant
à écrire le(s) mot(s) dont vous désirez rechercher dans le
texte de votre fenêtre; la recherche s'effectue à partir de la
position du curseur.
Après avoir écrit votre texte à
rechercher, cliquez sur 'OK': un nouveau bouton nommé 'Rechercher le suivant...' est apparu et votre texte à rechercher
apparaît en inversion vidéo (changement de couleur) si
celui-ci s'y trouve. Cliquez sur le bouton 'Rechercher le suivant...' autant de fois que vous désirez pour
poursuivre votre recherche. Pour terminer la recherche cliquez au
moins une fois à l'intérieur de votre fenêtre de texte.
Vous pouvez faire lire le texte de cette
fenêtre à voix haute via la synthèse vocale (Microsoft)
en cliquant sur 'Débuter
la lecture (synthèse vocale - Microsoft)'.
Cliquez sur 'Débuter la lecture (synthèse vocale - Microsoft)' pour que la synthèse vocale
débute la lecture de votre texte à voix haute. La lecture
commence à partir de la position de votre curseur dans le texte.
Vous pouvez aussi faire lire uniquement la partie de votre texte
qui est sélectionné. (Pour plus d'information, cliquez sur
la barre indicatrice
de versions bibliques de
gauche juste au dessus de la fenêtre biblique de gauche. C'est
l'explication 31.)
En cliquant sur 'Insérer le texte d'un fichier dans
cette fenêtre active...'
cela vous permet d'insérer le texte d'un fichier à l'endroit de
votre curseur dans votre fenêtre. Si vous faites l'insersion sur
une partie de votre texte qui est sélectionnée (mis en
inversion vidéo), cela remplacera cette partie de texte
sélectionné par le texte (du fichier) à insérer.
Vous pouvez donc charger le texte d'un
fichier quelconque dans cette fenêtre afin d'y effectuer la
lecture via la synthèse
vocale en cliquant sur 'Débuter la lecture (synthèse vocale -
Microsoft)' dans le menu du
bouton droit de la souris.
En cliquant sur 'Afficher le texte de cette fenêtre dans un éditeur de texte...' cela ouvre automatiquement le traitement de texte que Windows associe à l'extention (.doc) et y copie automatiquement le texte de votre fenêtre (ou uniquement le texte qui est sélectionné). Cette procédure ne supprime pas le texte qui est déjà dans cette fenêtre biblique de gauche.
Vous pouvez aussi déplacer, vers la
gauche ou la droite, le séparateur qui sépare cette fenêtre
d'avec celle de droite. Ainsi, vous pouvez rétrécir l'une des
deux fenêtres bibliques tout en élargissant l'autre fenêtre
biblique.
Pour ce faire, placez le curseur de
votre souris par dessus cette ligne verticale (le séparateur)
entre ces deux fenêtres jusqu'à ce que votre curseur change
en flêche horizontale. Alors, tout en maintenant le bouton de
votre souris enfoncé, déplacez votre curseur de souris vers la
gauche ou vers la droite. Lorsque vous atteignez la limite de
déplacement la couleur du séparateur devient rouge.
(Explication 34)
Fenêtre biblique de droite
La fenêtre biblique de droite sert à afficher les versets (du résultat de votre recherche) de la version biblique qui est indiquée dans la barre indicatrice de versions bibliques de droite. Le résultat de votre recherche se fait grâce à un clic de souris sur le bouton 'Démarrer la recherche'.
Cette fenêtre supporte différentes polices de caractères, tailles,
styles et couleurs, et cela avec distinction entre les titres, les
références, le texte de chaque verset et le texte que vous
écrivez. Les choix se font en cliquant sur 'Fenêtres' puis sur 'Couleur (gauche/droite)' ou 'Police, style et taille des caractères
(gauche/droite)'.
Le fond de la fenêtre biblique de droite peut prendre une
couleur de votre choix (en cliquant sur 'Fenêtres' puis sur 'Couleur (gauche/droite)', etc.).
Un double-clic sur un mot quelconque ouvre automatiquement la fenêtre du dictionnaire, vous donnant ainsi la possibilité d'y écrire sa définition ou d'éventuellement la lire.
Un clic avec le bouton droit de la
souris dans cette fenêtre fait
apparaître un menu contextuel. Ce menu offre plusieurs choix:
- 'Couper'
- 'Copier'
- 'Coller'
- 'Effacer'
- 'Sélectionner tout'
- 'Annuler la sélection'
- 'Rechercher...'
- 'Insérer le texte d'un fichier dans
cette fenêtre active...'
- 'Afficher le texte de cette fenêtre
dans un éditeur de texte...'
- 'Débuter la lecture (synthèse vocale -
Microsoft)'
- 'Arrêter la lecture (synthèse vocale -
Microsoft)'
- 'Fermer cette fenêtre'
En cliquant sur 'Rechercher...' une fenêtre s'affiche en vous invitant
à écrire le(s) mot(s) dont vous désirez rechercher dans le
texte de votre fenêtre; la recherche s'effectue à partir de la
position du curseur.
Après avoir écrit votre texte à
rechercher, cliquez sur 'OK': un nouveau bouton nommé 'Rechercher le suivant...' est apparu et votre texte à rechercher
apparaît en inversion vidéo (changement de couleur) si
celui-ci s'y trouve. Cliquez sur le bouton 'Rechercher le suivant...' autant de fois que vous désirez pour
poursuivre votre recherche. Pour terminer la recherche cliquez au
moins une fois à l'intérieur de votre fenêtre de texte.
Vous pouvez faire lire le texte de cette
fenêtre à voix haute via la synthèse vocale (Microsoft)
en cliquant sur 'Débuter
la lecture (synthèse vocale - Microsoft)'.
Cliquez sur 'Débuter la lecture (synthèse vocale - Microsoft)' pour que la synthèse vocale
débute la lecture de votre texte à voix haute. La lecture
commence à partir de la position de votre curseur dans le texte.
Vous pouvez aussi faire lire uniquement la partie de votre texte
qui est sélectionné. (Pour plus d'information, cliquez sur
la barre indicatrice
de versions bibliques de
droite juste au dessus de la fenêtre biblique de droite. C'est
l'explication 32.)
En cliquant sur 'Insérer le texte d'un fichier dans
cette fenêtre active...'
cela vous permet d'insérer le texte d'un fichier à l'endroit de
votre curseur dans votre fenêtre. Si vous faites l'insersion sur
une partie de votre texte qui est sélectionnée (mis en
inversion vidéo), cela remplacera cette partie de texte
sélectionné par le texte (du fichier) à insérer.
Vous pouvez donc charger le texte d'un
fichier quelconque dans cette fenêtre afin d'y effectuer la
lecture via la synthèse
vocale en cliquant sur 'Débuter la lecture (synthèse vocale -
Microsoft)' dans le menu du
bouton droit de la souris.
En cliquant sur 'Afficher le texte de cette fenêtre dans un éditeur de texte...' cela ouvre automatiquement le traitement de texte que Windows associe à l'extention (.doc) et y copie automatiquement le texte de votre fenêtre (ou uniquement le texte qui est sélectionné). Cette procédure ne supprime pas le texte qui est déjà dans cette fenêtre biblique de droite.
Vous pouvez aussi déplacer, vers la
gauche ou la droite, le séparateur qui sépare cette fenêtre
d'avec celle de gauche. Ainsi, vous pouvez rétrécir l'une des
deux fenêtres bibliques tout en élargissant l'autre fenêtre
biblique.
Pour ce faire, placez le curseur de
votre souris par dessus cette ligne verticale (le séparateur)
entre ces deux fenêtres jusqu'à ce que votre curseur change
en flêche horizontale. Alors, tout en maintenant le bouton de
votre souris enfoncé, déplacez votre curseur de souris vers la
gauche ou vers la droite. Lorsque vous atteignez la limite de
déplacement la couleur du séparateur devient rouge.
(Explication 68)
Atteindre
Cliquez sur ce bouton 'Atteindre' (OK-
>) pour
afficher, dans votre fenêtre Internet, la page Internet (ou
html) dont l'adresse est affichée dans la barre
d'adresses juste à droite de ce bouton 'Atteindre'.
Pour arrêter prématurément le
chargement de cette page en cours, cliquez sur le bouton 'Arrêter'.
(Explication 69)
Barre d'adresses
Écrivez dans cette barre d'adresses, l'adresse Internet (ou html) dont vous désirez afficher dans votre fenêtre Internet, puis cliquez sur le bouton 'Atteindre' (OK- >) afin d'afficher la page Internet (ou html) en question.
Cette barre d'adresses a un menu qui contient déjà par défaut des adresses Internet (ou html) dont vous pouvez utiliser. Pour ce faire cliquez sur le petit triangle inversé sur le côté droit de cette barre d'adresses, puis, dans le menu déroulant qui s'affiche, cliquez sur la ligne qui contient l'adresse dont vous désirez afficher la page dans la fenêtre Internet.
Les adresses qui sont dans la liste déroulante de la barre d'adresses peuvent être modifiées dans le fichier 'BFrW-Internet-Adresses.txt', mais il est important dans ce cas de suivre les instructions qui sont à la première ligne de commentaire de ce fichier 'BFrW-Internet-Adresses.txt'.
Pour plus d'information sur le fichier 'BFrW-Internet-Adresses.txt', cliquez avec le point d'interrogation
(?) sur l'un des trois boutons en haut à
gauche (explication 73):
'Ouvrir la première fenêtre
Internet'
'Ouvrir la deuxième
fenêtre Internet'
'Ouvrir la troisième
fenêtre Internet'
(Explication 73)
Ouvrir une fenêtre Internet
'Ouvrir la première fenêtre
Internet'
'Ouvrir la deuxième
fenêtre Internet'
'Ouvrir la troisième
fenêtre Internet'
Cliquez sur un de ces trois boutons pour
afficher une fenêtre qui vous permet de naviguer et/ou de
tchatcher sur Internet tout en continuant vos recherches de
versets biblique dans BibleFrW. Chacun de ces trois boutons vous
permet d'afficher une fenêtre Internet. Vous pouvez donc
afficher jusqu'à trois fenêtres Internet simultanément.
Par un simple clic de souris, ces
fenêtres peuvent être déplacées à volonté (échanger la
position d'une fenêtre contre celle d'une autre) et leur
taille peuvent être augmentée ou diminuée.
Vous pouvez faire lire le texte sélectionné
via la synthèse vocale en cliquant sur le bouton 'Lecture du texte sélectionné ou après
le curseur'.
Il est à noter que si, en cliquant sur
chacun de ces trois boutons, il n'y a aucune fenêtre Internet
qui s'affiche, il se peut que ce soit parce que vous n'avez pas 'Internet Explorer' d'installé sur votre ordinateur, ou
soit le fichier 'shdocvw.dll' dans votre dossier 'System32' du dossier de Windows soit absent. Si 'Internet Explorer' n'est pas installé mais que ce fichier
'shdocvw.dll' se trouve bien dans votre dossier 'System32', essayez la commande suivante dans la fenêtre du
bouton 'Démarrer'/'Exécuter...' : regsvr32 shdocvw.dll puis cliquez sur
le bouton 'OK'. Et enfin, redémarrez BibleFrW. Si vous ne
possédez pas ce fichier 'shdocvw.dll' regardez sur le site ' www.biblefrw.fr.fm ' à la page de téléchargement de BibleFrW pour voir si vous pouvez le télécharger de là pour
ensuite le copier dans votre dossier 'System32' de Windows.
Dans BibleFrW, chaque
fenêtre Internet contient une barre d'outils comportant
plusieurs boutons dont voici leur nom:
-'Retour à la page
précédente'
-'Aller à la page suivante'
-'Arrêter'
-'Actualiser'
-'Page de démarrage'
-'Page de recherche'
-'Favoris'
-'Ouvrir...'
-'Déplacer cette fenêtre'
-'Agrandir cette fenêtre
au maximum' ou
'Restaurer la taille de
cette fenêtre'
-'Atteindre'
Pour une explication détaillée de
chacun de ces boutons, cliquez sur le point d'interrogation (?)
qui se trouve dans la barre de menu de BibleFrW en haut complètement, afin que la forme de votre
curseur de souris se change en forme de point d'interrogation (?),
puis cliquez sur le bouton dont vous désirez avoir son
explication; alors une fenêtre s'affiche à l'écran vous
donnant l'explication de ce bouton.
Pour fermer cette fenêtre
d'explication, cliquez sur la ligne 'Fermer cette fenêtre' du menu qui s'affiche via un clic droit de souris dans
cette fenêtre d'explication.
Juste à gauche du bouton 'OK ->', qui se nomme 'Atteindre', un nombre est affiché et il indique le numéro de cette fenêtre Internet en question. Chacune des trois fenêtres Internet a son propre numéro (1, 2 ou 3). Par exemple, en cliquant sur le bouton 'Ouvrir la première fenêtre Internet' la fenêtre Internet numéro 1 s'affichera. Si vous cliquez une deuxième fois sur ce même bouton cette même fenêtre disparaîtra, et ce sera la fenêtre biblique qui prendra sa place avec ses versets qui était dedans (s'il y en avait) avant que cette même fenêtre Internet ait été affichée.
Juste à droite du bouton 'OK ->', qui se nomme 'Atteindre', il y a la barre d'adresses qui vous
permet d'y écrire l'adresse Internet d'une page que vous
désirez afficher dans la fenêtre Internet. Vous y écrivez donc
l'adresse Internet désirée puis vous cliquez sur le bouton 'OK ->', qui se nomme 'Atteindre', afin que la page Internet en question
s'affiche dans la fenêtre Internet.
Il y a quelques adresses Internet qui
sont déjà prêt à être employée et qui sont dans le menu
déroulant de cette barre d'adresses. Pour y accéder, cliquez
sur le petit triangle inversé sur le côté droit de cette barre
d'adresse. Une liste déroulante s'ouvre alors et vous cliquez
sur la ligne qui contient l'adresse Internet que vous désirez.
Il est à noter que les adresses qui
sont dans cette liste déroulante peuvent changer en fonction du
fichier qui les contient. Le fichier qui contient ces adresse qui
sont dans cette liste déroulante se nomme 'BFrW-Internet-Adresses.txt' et se loge dans le dossier '...\BibleFrW\ExplicationHTML\'. Vous pouvez donc ajouter ou modifier
les adresses Internet qui s'y trouve, mais il faut respecter les
règles qui sont écrites à la première ligne de ce fichier.
La première ligne de ce fichier doit
demeurer et est une ligne de commentaire. La dernière ligne doit
être les trois caractères suivants: eof .
eof indique à BibleFrW que c'est
la fin du fichier et ainsi cela évite une erreur lors de sa
lecture par BibleFrW. L'autre ligne qui précède est une
ligne qui sert à effacer le contenu de votre fenêtre Internet
lorsque vous cliquez sur cette ligne. Puis, l'autre ligne qui
précède celle-ci doit être une adresse Internet qui vous mène
sur un site de recherche, car c'est l'adresse Internet de cette
ligne qui est utilisée lorsque vous cliquez sur le bouton 'Page de recherche' qui se trouve dans votre fenêtre
Internet. Toutes les autres lignes peuvent être modifiées et
vous pouvez en ajouter d'autre selon votre désir.
Lorsque vous cliquez sur l'un des trois
boutons en haut à gauche (par exemple, le bouton 'Ouvrir la première fenêtre Internet'), c'est la page d'accueil
fournis dans BibleFrW qui s'affiche dans votre fenêtre
Internet qui s'ouvre. Le nom de cette page d'accueil est 'BFrW-Internet-Home.html' et elle se trouve dans le dossier '...\BibleFrW\ExplicationHTML\'.
Il se peut que, de temps en temps, cette
page d'accueil soit mise à jour avec des adresses Internet
différentes ou corrigées (si quelques une des anciennes ne
sont plus valides). Son téléchargement se fait à partir du
site ' www.biblefrw.fr.fm ' lorsqu'elle est plus récente sur ce
site. Ensuite, dans le dossier '...\BibleFrW\ExplicationHTML\, vous n'avez qu'à la copier pour
remplacer la plus ancienne par celle-ci qui est plus récente.
(Explication 80)
Retour à la page précédente
Cliquez sur ce bouton 'Retour à la page précédente' pour reculer d'une page et ainsi
afficher la page précédente qui était affichée avant la page
actuelle dans cette fenêtre Internet.
Ce bouton est grisé (désactivé) lorsque
c'est la première page qui est affichée.
(Explication 81)
Aller à la page suivante
Ce bouton 'Aller à la page suivante' devient actif (dégrisé) lorsque vous cliquez sur le
bouton 'Retour à la page
précédente'.
Cliquez sur ce bouton 'Aller à la page suivante' pour avancer d'une page et ainsi
afficher une page qui était affichée avant la page actuelle
dans cette fenêtre Internet.
Ce bouton est grisé (désactivé) lorsque
c'est la dernière page qui est affichée.
(Explication 82)
Arrêter
Cliquez sur ce bouton 'Arrêter' pour arrêter le chargement en cours d'une page dans cette fenêtre Internet.
(Explication 83)
Actualiser
Cliquez sur ce bouton 'Actualiser' pour charger de nouveau la page actuelle qui est déjà dans cette fenêtre Internet, et ainsi la mettre à jour.
(Explication 84)
Page de démarrage
Cliquez sur ce bouton 'Page de démarrage' afin d'afficher, dans cette fenêtre
Internet, la page html qui s'est affichée à la première
ouverture de cette fenêtre Internet. La page de démarrage
(d'accueil) porte le nom de 'BFrW-Internet-Home.html' et se trouve dans le dossier '...\BibleFrW\ExplicationHTML\'.
Il se peut que, de temps en temps, cette
page d'accueil soit mise à jour avec des adresses Internet
différentes ou corrigées (si quelques une des anciennes ne
sont plus valides). Son téléchargement se fait à partir du
site ' www.biblefrw.fr.fm ' lorsqu'elle est plus récente sur ce
site. Ensuite, dans le dossier '...\BibleFrW\ExplicationHTML\, vous n'avez qu'à la copier pour
remplacer la plus ancienne par celle-ci qui est plus récente.
(Explication 85)
Page de recherche
Cliquez sur ce bouton 'Page de recherche' pour afficher une page Internet qui
vous permet de faire automatiquement des recherches sur Internet.
L'adresse de cette page de recherche est l'adresse qui figure à
l'avant dernière ligne dans la liste déroulante de la barre
d'adresses. Cette barre d'adresses se trouve au côté droit dans
le haut de cette fenêtre Internet.
L'adresse de cette page de recherche
peut être modifiée pour une autre adresse Internet. Le fichier
qui contient les adresses de cette liste déroulante se nomme 'BFrW-Internet-Adresses.txt' et se loge dans le dossier '...\BibleFrW\ExplicationHTML\'. Vous pouvez donc ajouter ou modifier
les adresses Internet qui s'y trouve, mais il faut respecter les
règles qui sont écrites à la première ligne de ce fichier.
La première ligne de ce fichier doit
demeurer et est une ligne de commentaire. La dernière ligne doit
être les trois caractères suivants: eof .
eof indique à BibleFrW ou se
trouve la fin du fichier afin d'éviter une erreur lors de la
lecture.
L'autre ligne qui précède est une
ligne qui sert à effacer le contenu de votre fenêtre Internet
lorsque vous cliquez sur cette ligne. Puis, l'autre ligne qui
précède celle-ci doit être une adresse Internet qui vous mène
sur un site de recherche, car c'est l'adresse Internet de cette
ligne qui est utilisée lorsque vous cliquez sur le bouton 'Page de recherche' qui se trouve dans votre fenêtre
Internet. Toutes les autres lignes peuvent être modifiées et
vous pouvez en ajouter d'autre selon votre désir.
(Explication 86)
Favoris
Cliquez sur ce bouton 'Favoris' pour ouvrir une boite de dialogue dans laquelle vous choisissez une adresse Internet (lien favori) qui est conservée dans votre dossier 'Favoris'.
Mais, si vous voulez conserver en mémoire une adresse Internet dans votre dossier 'Favoris', cliquez avec le bouton droit de la souris dans votre fenêtre Internet, puis cliquez sur la ligne 'Ajouter aux Favoris...'. Dans la boite de dialogue 'Ajout de Favoris' qui s'ouvre, cliquez sur le dossier dans lequel vous désirez enregistrer votre adresse Internet, puis cliquez sur le bouton 'OK'.
(Explication 87)
Ouvrir...
Cliquez sur ce bouton 'Ouvrir...' pour ouvrir une boite de dialogue dans laquelle vous choisissez une page html (ou Internet) que vous voulez afficher dans votre fenêtre Internet, puis cliquez sur le bouton 'Ouvrir'.
(Explication 88)
Déplacer cette fenêtre
Cliquez sur ce bouton 'Déplacer cette fenêtre' pour déplacer cette fenêtre Internet (échanger
la position de cette fenêtre contre celle d'une autre fenêtre)
vers la droite si elle est à gauche, vers le bas s'il elle est
à droite, ou vers le haut si elle est en bas. Le sens du
déplacement de chacune des trois fenêtres se fait dans le sens
des éguilles d'une montre.
Donc, lorsque vous cliquez sur ce
bouton, c'est un échange de position d'une fenêtre Internet
contre la position d'une autre fenêtre Internet qui se fait.
Lorsque vous déplacez une fenêtre via
ce bouton, l'autre fenêtre, dont cette fenêtre-ci prend la
place, se place à l'endroit de cette fenêtre-ci dont vous venez
de cliquez sur son bouton 'Déplacer
cette fenêtre'.
Ce bouton 'Déplacer cette fenêtre' devient grisé (désactivé) lorsque cette fenêtre Internet est agrandie à sa taille maximum via le bouton 'Agrandir cette fenêtre au maximum'.
Toutefois (en supposant que votre
fenêtre Internet soit en haut), si vous désirez utiliser ce
bouton 'Déplacer cette
fenêtre' en ayant cette
fenêtre-ci agrandi, cliquez soit sur le bouton 'Afficher la fenêtre de gauche sans
celle de droite' ou soit
sur le bouton 'Afficher la
fenêtre de droite sans celle de gauche', puis fermez la fenêtre de
commentaires (si elle est déjà ouverte) en cliquant sur
le bouton 'Rendre visible
(ou non) la fenêtre de commentaires'.
Ainsi, le bouton 'Déplacer cette fenêtre' demeure activé tout en ayant votre
fenêtre Internet agrandie, et vous pourrez la déplacer en
faisant un échange de position contre celle de la fenêtre
suivante qui vient alors prendre la place; cliquez de nouveau sur
le bouton 'Déplacer cette
fenêtre' pour ramenez la
fenêtre à sa position précédente et la précédente à cette
position-ci.
(Explication 89)
Agrandir cette fenêtre au maximum
ou
Restaurer
la taille de cette fenêtre
Cliquez sur ce bouton 'Agrandir cette fenêtre au maximum' pour agrandir au maximum cette fenêtre Internet; ce bouton se renomme alors 'Restaurer la taille de cette fenêtre'. Cliquez de nouveau sur ce même bouton qui se nomme maintenant 'Restaurer la taille de cette fenêtre' pour ramener à sa taille précédente cette fenêtre Internet; ce bouton se renomme alors 'Agrandir cette fenêtre au maximum' .
Le bouton 'Déplacer cette fenêtre' devient grisé (désactivé) lorsque cette fenêtre Internet est agrandie à sa taille maximum via un clic sur le bouton 'Agrandir cette fenêtre au maximum', et il devient dégrisé (activé) lorsque cette fenêtre Internet reprend sa taille précédente via un clic sur le bouton 'Restaurer la taille de cette fenêtre'.
Cliquez ici pour la suite des explications détaillées de BibleFrW avec illustrations
BibleFrW est
complètement gratuit pour tous (graticiel, freeware)
En français. Version: 4.0
Pour Windows 95/98/Me/NT/2000/XP
Auteur: Raymond Houle
Retour à la page d'accueil de 'Secours spirituel'
Vous avez des
questions ou des commentaires? faites-les parvenir à:
 Courriel: info@biblefrw.net
Courriel: info@biblefrw.net