

| Explication - 01 | Explication - 02 | Explication - 03 | Explication - 04 | Explication - 05 |
| Explication - 06 | Explication - 07 | Explication - 08 | Explication - 09 | Explication - 10 |
BibleFrW version 4.0
Explication
- 01: fenêtre principale de
BibleFrW
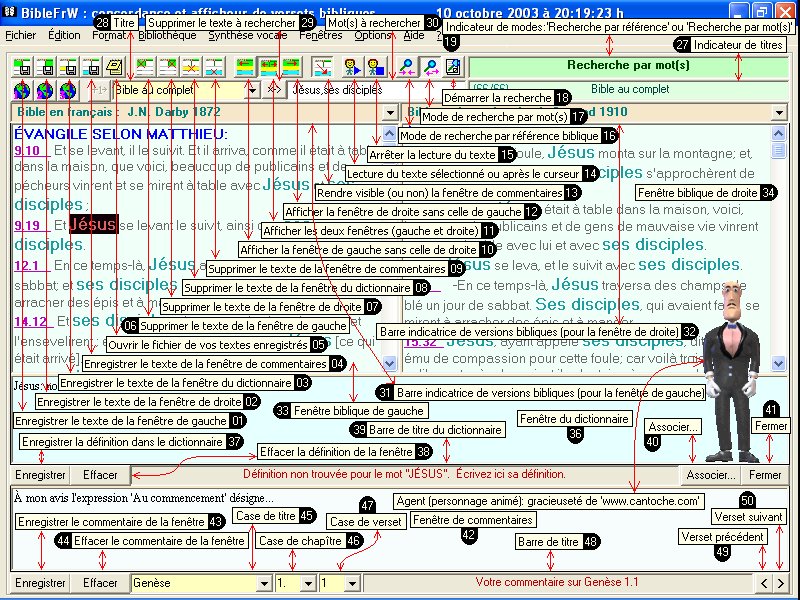
| Chaque numéro qui apparaît
dans un fond demi-cercle noir ci-dessus correspond au même numéro d'explication parmi ceux ci-dessous. Ces mêmes numéros correspondent aussi à ceux de BibleFrW lors d'un clic sur un bouton ou une fenêtre quelconque via le point d'interrogation. |
(Explication 01)
Enregistrer le texte
de la fenêtre de gauche
Ce bouton vous offre la possibilité
d'enregistrer dans un fichier, les versets bibliques (sélectionnés
ou en entier) de la fenêtre de gauche.
Cet enregistrement se fait dans le
fichier 'note.doc' sur le disque dur, et non pas dans le
fichier 'note.doc' déjà ouvert (si vous l'avez ouvert)
via le bouton 'Ouvrir
le fichier de vos textes enregistrés'. Le fichier 'note.doc' s'ouvre
en cliquant sur le bouton 'Ouvrir
le fichier de vos textes enregistrés'.
(Explication 02)
Enregistrer le texte
de la fenêtre de droite
Ce bouton vous offre la possibilité
d'enregistrer dans un fichier, les versets bibliques (sélectionnés
ou en entier) de la fenêtre de droite.
Cet enregistrement se fait dans le
fichier 'note.doc' sur le disque dur, et non pas dans le
fichier 'note.doc' déjà ouvert (si vous l'avez ouvert)
via le bouton 'Ouvrir
le fichier de vos textes enregistrés'. Le fichier 'note.doc' s'ouvre
en cliquant sur le bouton 'Ouvrir
le fichier de vos textes enregistrés'.
(Explication 03)
Enregistrer le texte
de la fenêtre du dictionnaire
Ce bouton vous offre la possibilité
d'enregistrer dans un fichier, le texte (définition d'un mot)
(sélectionnés ou en entier) de la fenêtre du dictionnaire.
Cet enregistrement se fait dans le
fichier 'note.doc' sur le disque dur, et non pas dans le
fichier 'note.doc' déjà ouvert (si vous l'avez ouvert)
via le bouton 'Ouvrir
le fichier de vos textes enregistrés'. Le fichier 'note.doc' s'ouvre
en cliquant sur le bouton 'Ouvrir
le fichier de vos textes enregistrés'.
La fenêtre du dictionnaire s'ouvre par un double-clique sur le mot de votre choix dans l'une des cinq fenêtres suivantes: la fenêtre biblique de gauche, la fenêtre biblique de droite, la fenêtre du dictionnaire, la fenêtre de commentaires et la petite fenêtre blanche en haut vers le centre lorsque le 'Mode de recherche par mot(s)' est activé.
(Explication 04)
Enregistrer le texte
de la fenêtre de commentaires
Ce bouton vous offre la possibilité
d'enregistrer dans un fichier, le texte de vos commentaires (sélectionnés
ou en entier) de la fenêtre de commentaires.
Cet enregistrement se fait dans le
fichier 'note.doc' sur le disque dur, et non pas dans le
fichier 'note.doc' déjà ouvert (si vous l'avez ouvert)
via le bouton 'Ouvrir
le fichier de vos textes enregistrés'. Le fichier 'note.doc' s'ouvre
en cliquant sur le bouton 'Ouvrir
le fichier de vos textes enregistrés'.
(Explication 05)
Ouvrir le fichier
de vos textes enregistrés
Le bouton 'Ouvrir le fichier de vos textes enregistrés' permet d'ouvrir le fichier 'note.doc' afin de visualiser les textes que vous y avez
précédemment enregistrées via les boutons 'Enregistrer le texte de la fenêtre de
gauche', 'Enregistrer le texte de la fenêtre de
droite', 'Enregistrer le texte de la fenêtre du
dictionnaire' et 'Enregistrer le texte de la fenêtre de
commentaires'.
Lorsque vous enregistrez des données
dans le fichier 'note.doc' à partir de l'un de ces quatres
boutons, il est important de comprendre que l'enregistrement se
fait uniquement dans le fichier'note.doc' qui
est sur le disque dur, et non dans le fichier 'note.doc' qui est ouvert en mémoire temporaire (si
vous l'avez déjà ouvert via le bouton 'Ouvrir le fichier de vos textes
enregistrés').
Les données ne s'ajoutent donc pas à ce fichier 'note.doc' déjà ouvert en mémoire temporaire (mémoire vive
ou RAM), mais seulement dans le fichier 'note.doc' sur le disque dur.
(Explication 06)
Supprimer le texte
de la fenêtre de gauche
Le bouton 'Supprimer le texte de la fenêtre de gauche' permet de supprimer le contenu (qui
est sélectionné ou en totalité) de la fenêtre de versets
bibliques de gauche.
Ceci n'efface
rien sur le disque dur mais
seulement dans la fenêtre en question.
(Explication 07)
Supprimer le texte
de la fenêtre de droite
Le bouton 'Supprimer le texte de la fenêtre de droite' permet de supprimer le contenu (qui
est sélectionné ou en totalité) de la fenêtre de versets
bibliques de droite.
Ceci n'efface
rien sur le disque dur mais
seulement dans la fenêtre en question.
(Explication 08)
Supprimer le texte
de la fenêtre du dictionnaire
Le bouton 'Supprimer le texte de la fenêtre du dictionnaire' permet de supprimer le contenu (qui
est sélectionné ou en totalité) de la fenêtre du dictionnaire.
Ceci n'efface
rien sur le disque dur mais
seulement dans la fenêtre en question.
(Explication 09)
Supprimer le texte
de la fenêtre de commentaires
Le bouton 'Supprimer le texte de la fenêtre de commentaires' permet de supprimer le contenu (qui
est sélectionné ou en totalité) de la fenêtre de
commentaires.
Ceci n'efface
rien sur le disque dur mais
seulement dans la fenêtre en question.
(Explication 10)
Afficher la fenêtre de gauche
sans celle de droite
Le bouton 'Afficher la fenêtre de gauche sans celle de droite' permet d'afficher, à la largeur de l'écran, la fenêtre biblique de gauche afin de visualiser son contenu plus largement. Ainsi, la fenêtre de versets bibliques de droite n'apparaît plus.
(Explication 11)
Afficher les deux fenêtres
(gauche et droite)
Le bouton 'Afficher les deux fenêtres (gauche et droite)' vous permet de rendre visible en même temps les deux fenêtres de versets bibliques (celle de gauche et celle de droite). Ainsi, ces deux fenêtres de versets bibliques peuvent être visibles en même temps afin que vous puissiez visualiser (ou comparer) le texte de deux versions bibliques l'une à côté de l'autre.
Vous pouvez aussi déplacer, vers la
gauche ou la droite, le séparateur qui sépare ces deux
fenêtres. Ainsi, vous pouvez rétrécir l'une des deux fenêtres
bibliques tout en élargissant l'autre fenêtre biblique.
Pour ce faire, placez le curseur de
votre souris par dessus cette ligne verticale (le séparateur)
entre ces deux fenêtres jusqu'à ce que votre curseur change
en flêche horizontale. Alors, tout en maintenant le bouton de
votre souris enfoncé, déplacez votre curseur de souris vers la
gauche ou vers la droite. Lorsque vous atteignez la limite de
déplacement la couleur du séparateur devient rouge.
De même, vous pouvez ajuster la hauteur
du bas de ces deux fenêtres en déplacant leur séparateur
horizontal (qui est la bordure horizontale inférieure de ces
deux fenêtres).
Ce séparateur horizontal n'est visible que si au moins une autre
fenêtre ('fenêtre
du dictionnaire' ou 'fenêtre
de commentaires') est
visible dans le bas.
(Explication 12)
Afficher la fenêtre de droite
sans celle de gauche
Le bouton 'Afficher la fenêtre de droite sans celle de gauche' permet d'afficher, à la largeur de l'écran, la fenêtre biblique de droite afin de visualiser son contenu plus largement. Ainsi, la fenêtre de versets bibliques de gauche n'apparaît plus.
(Explication 13)
Rendre visible (ou non)
la fenêtre de commentaires
Lorsque le bouton 'Rendre visible (ou non) la fenêtre de commentaires' est enfoncé la fenêtre de commentaires apparaît dans le bas, et lorsque ce bouton n'est plus enfoncé cette fenêtre de commentaires n'est plus visible.
Cette fenêtre de commentaires vous
permet d'écrire, de modifier et d'enregistrer vos commentaires
concernant la référence biblique (titre/chapitre/verset) qui
est affichée au bas de cette fenêtre de commentaires
lorsqu'elle est visible.
Ainsi, à l'avenir il vous est possible
d'afficher ce même commentaire en sélectionnant (au bas ce
cette fenêtre de commentaires) le titre, le chapitre et le
verset qui lui correspond.
(Explication 14)
Lecture du texte sélectionné
ou après le curseur
Lorsque vous cliquez sur le bouton 'Lecture du texte sélectionné ou après le curseur' la lecture du texte débute à la position du curseur dans le texte. Si le texte est sélectionné c'est ce texte sélectionné qui est lue.
Ce bouton 'Lecture du texte sélectionné ou après le curseur' correspond à la commande 'Débuter la lecture (synthèse vocale - Microsoft' du menu qui s'affiche via un clic du bouton droit de la souris dans l'une des fenêtres de texte qui offre cette option.
Juste avant de cliquer sur ce bouton, vous devez donc vous assurer d'avoir bien positionner votre curseur dans votre texte à l'endroit où la lecture doit débuter, ou vous devez avoir sélectionné le texte à lire.
Si, après avoir cliqué sur ce bouton
de lecture, aucun son se fait entendre, assurez-vous:
1- d'avoir bien positionné votre curseur
dans votre texte à l'endroit où vous désirez débuter la
lecture,
2- d'avoir bien sélectionné la bonne
langue de lecture dans le menu 'Synthèse vocale'/'Choisir une langue ou un personnage...',
3- de vérifier que vous avez bien
installé la synthèse
vocale de cette langue en
vous référant à l'aide dans 'Aide'/'Installation de la synthèse vocale...'.
4- de vérifier les solutions proposées
dans 'Aide'/'Questions
et réponses'.
(Explication 15)
Arrêter la lecture du texte
En cliquant sur ce bouton 'Arrêter la lecture du texte' vous arrêtez la lecture éventuelle du
texte en cours.
Vous pouvez débuter une lecture vocale
soit via le bouton 'Lecture
du texte sélectionné ou après le curseur' ou soit via la commande 'Débuter la lecture (synthèse vocale -
Microsoft' du menu qui
s'affiche via un clic du bouton droit de la souris dans l'une des
fenêtres de texte qui offre cette option.
(Explication 16)
Mode de recherche par référence biblique
Cliquez sur ce bouton pour entrer en mode de recherche par référence biblique.
Le mode de recherche par référence biblique vous permet de sélectionner le titre, le(s) chapître(s) et le(s) verset(s) du texte biblique que vous désirez afficher.
Dans ce mode, les sélections possibles (de gauche à droite dans les petites cases jaunes) sont 'titre/chapître/verset/à/chapître/verset.
Pour démarrer la recherche du texte qu'indique votre référence biblique, cliquez sur le bouton 'Démarrer la recherche'.
(Explication 17)
Mode de recherche par mot(s)
Cliquez sur ce bouton pour entrer en mode de recherche par mot(s).
Le mode de recherche
par mot(s) vous permet d'afficher tous les versets
bibliques qui contiennent le(s) mot(s) que vous écrivez dans la
petite fenêtre blanche qui se trouve vers le centre en haut de
l'écran.
La première virgule que vous écrivez
dans cette petite fenêtre blanche signifie 'et'.
Par exemple, si vous écrivez 'Philippe,figuier, je te voyais' cela vous
afficherait comme résultat (dans le texte du titre 'Jean') le
verset suivant (en supposant que vous cherchiez dans la
version 'J.N. Darby 1872' [version que
vous pouvez sélectionner juste en dessous de votre texte à
rechercher]):
ÉVANGILE
SELON JEAN:
1.48
(1.49) Nathanaël lui dit : D'où me
connais-tu ? Jésus répondit et lui dit : Avant que Philippe t'eût appelé, quand tu étais sous le figuier, je te
voyais.
Pour démarrer la recherche des versets (dans le texte biblique correspondant
au titre sélectionné dans la petite fenêtre jaune de gauche en
haut) qui contiennent le(s) mot(s) que vous avez écris dans
la petite fenêtre blanche (qui se trouve vers le centre en
haut de l'écran), cliquez sur le bouton 'Démarrer la recherche'.
Ainsi, tous les versets bibliques qui
contiennent ce(s) mot(s) s'affichent.
(Explication 18)
Démarrer la recherche
Un clic sur le
bouton 'Démarrer
la recherche'
débute la recherche des
versets demandés pour les afficher à l'écran.
Ce bouton sert pour chacun des deux modes: 'Mode de recherche par référence
biblique' et 'Mode de recherche par mot(s)'.
-En mode
de recherche par référence biblique, le ou les versets sélectionnés (dans les petites
cases jaunes en haut) sont recherchés et s'affichent.
Ces petites cases jaunes indiquent
(de gauche à droite) le titre, le chapître de départ,
le verset de départ, 'à', le chapître indiquant la
fin et le verset indiquant la fin. Par exemple: 'Jean 3.16 à 4.3' signifie que vous voulez faire
afficher tous les versets à partir du 16e verset du chapître
3 dans l'évangile selon Jean jusqu'au 3e verset
du chapître 4.
-En mode de recherche par mot(s), les versets (appartenant au titre que vous avez
choisi en haut, dans la petite case jaune à gauche) qui
contiennent le(s) mot(s) que vous avez tapé(s) dans la petite
fenêtre blanche sont recherchés puis affichés à l'écran.
Par exemple, si vous écrivez 'Philippe,figuier, je te
voyais' cela vous afficherait comme résultat (dans
le texte du titre 'Jean') le verset suivant (en
supposant que vous cherchiez dans la version 'J.N. Darby
1872' [version que vous pouvez sélectionner
juste en dessous de votre texte à rechercher]):
ÉVANGILE
SELON JEAN:
1.48
(1.49) Nathanaël lui dit : D'où me
connais-tu ? Jésus répondit et lui dit : Avant que Philippe t'eût appelé, quand tu étais sous le figuier, je te
voyais.
Ne pas oublier que la première virgule que vous écrivez dans la petite fenêtre blanche de recherche signifie 'et'. Donc, dans notre exemple cela signifie: rechercher tous les versets qui contiennent ensemble les mots 'Philippe' et 'figuier, je te voyais', et cela, peut importe dans quel ordre sont 'Philippe' et 'figuier, je te voyais' dans chacun des versets recherchés.
(Explication 19)
Recherche par référence
ou
Recherche
par mot(s)
Cette petite fenêtre vert pâle indique lequel des deux modes de recherche est actif.
Deux modes sont
possibles:
-le mode de recherche par référence
biblique qui s'active en
cliquant sur le bouton 'Mode de recherche par référence biblique'.
-le mode de recherche
par mot(s) qui s'active en cliquant sur le bouton 'Mode de recherche
par mot(s)'.
Lorsque le curseur de votre souris
survole un lien dans l'une des trois fenêtres Internet de BibleFrW, l'adresse du lien apparaît ici dans cette petite fenêtre vert pâle.
(Explication 27)
Info...
En mode de recherche par référence biblique, cette petite fenêtre vert très pâle (en haut à droite) affiche le titre du texte dans lequel la recherche s'effectue.
En mode
de recherche par mot(s), cette même petite fenêtre vert très pâle affiche le titre du texte dans lequel la
recherche s'effectue; et si la recherche doit se faire dans
plusieurs titres l'un après l'autre (par exemple, dans le Nouveau Testament), les titres qui s'affichent
changent l'un après l'autre selon l'ordre établi.
Par exemple, si vous avez sélectionné
le Nouveau Testament comme lieu de recherche, la recherche
débuteras avec le titre Matthieu, puis lorsque la recherche est
terminée dans Matthieu, elle s'enchaîneras avec le titre Marc, et ainsi de suite jusqu'au dernier titre qui est Apocalypse. Et du même coup,
dans le côté gauche de
cette même petite fenêtre
vert très pâle s'affiche
le nombre de titres qui s'est déroulés depuis le début de la
recherche.
Ainsi, dans notre exemple du Nouveau Testament, si la recherche est rendue au titre Jean, le nombre du dessus indiqueras 4 (puisque
Jean est le quatrième titre du Nouveau Testament) et le nombre de dessous indiqueras 27 (car il y a 27 titres en tout dans le Nouveau Testament).
(Explication 28)
Titre
Cette première petite case jaune en haut à gauche apparaît en mode de recherche par mot(s).
En cliquant sur son petit triangle inversé, une liste déroulante de titres s'affiche afin que vous puissiez choisir le titre du texte biblique dans lequel vous désirez effectuer la recherche des versets qui contiennent le(s) mot(s) que vous avez écris dans la petite fenêtre blanche qui se situe à droite de cette case de titre.
Une recherche démarre par un clic sur le bouton 'Démarrer la recherche'.
(Explication 29)
X->
Cliquer sur le bouton 'X->' vous permet de supprimer le contenu de la petite fenêtre blanche juste à droite de celui-ci.
Ce bouton s'affiche en mode de recherche par mot(s).
(Explication 30)
Tapez ici le(s) mot(s) à rechercher
Cette petite fenêtre blanche (en haut vers le centre), qui s'affiche en mode de recherche par mot(s), vous permet d'y écrire un ou plusieurs mots. Ce(s) mot(s) que vous y écrivez indique(nt) que vous voulez (via le bouton 'Démarrer la recherche') rechercher et afficher tous les versets qui contiennent ce(s) mot(s) et qui appartiennent au texte du titre sélectionné (dans la petite case jaune à gauche).
La première virgule qu'on y écrit signifie 'et'. Par exemple, en écrivant 'fils de Dieu,vie éternelle' cela permet la recherche de tous les versets qui contiennent en même temps 'fils de Dieu' et 'vie éternelle' dans le même verset, peut importe l'ordre de ces deux ensemble de mots dans chacun de ces versets.
Donc, en cliquant sur le bouton 'Démarrer la recherche', tous les versets qui contiennent le(s) mot(s) que vous avez écris (dans cette petite fenêtre blanche) et qui appartiennent au titre sélectionné, s'affichent à l'écran.
La recherche ne fait aucune différence entre les caractères minuscules et les caractères majuscules.
(Explication 31)
Barre indicatrice de versions
bibliques
(pour la fenêtre de gauche)
Cette barre
indique la version biblique du texte dans lequel la recherche
doit se faire via le bouton 'Démarrer la recherche'.
Cette barre de
gauche indique donc dans quelle version le résultat de la
recherche doit s'afficher dans la fenêtre biblique de gauche
juste en dessous.
Ainsi, lorsque
vous exécutez le bouton 'Démarrer la recherche', la recherche
des versets bibliques se fera dans le texte biblique qui
correspond à la version indiquée dans cette barre.
Vous pouvez à tout instant remplacer cette version biblique par une autre. Pour ce faire, cliquez sur le petit triangle inversé juste à droite sur cette barre indicatrice: ceci affichera une liste déroulante avec toutes les versions disponibles qui sont actuellement installées dans BibleFrW. Vous pouvez donc sélectionner une version différente de votre choix en tout temps.
BibleFrW regarde, dans le
titre de la version biblique sélectionnée, le mot qui vient
juste après ' Bible en '. Par exemple, dans le titre ' Bible en
français : J.N. Darby 1872' le mot qui vient juste après ' Bible en ' est le mot 'français'; donc, dans
notre exemple ici, le texte biblique (qui s'affiche dans la
fenêtre juste en dessous de cette barre indicatrice) sera lu
en français par la synthèse vocale si l'option 'Langue
automatique' est sélectionnée dans la fenêtre du
menu 'Synthèse
vocale'/'Choisir
une langue ou un personnage...'/.
Si au lieu de
l'option 'Langue automatique' c'est plutôt une
langue précise qui y est sélectionnée, alors la lecture du
texte (via la synthèse vocale - Microsoft) se
fera dans cette langue précise qui est sélectionnée.
Pour débuter la lecture du texte (via la synthèse vocale - Microsoft), cliquez avec le bouton droit de la souris dans la fenêtre de votre texte à faire lire, puis, cliquez sur 'Débuter la lecture (synthèse vocale - Microsoft)'.
En sélectionnant une version biblique dans la liste déroulante de la barre indicatrice de gauche, ceci ajuste, du même coup, la langue des titres (Bible au complet, Ancien Testament, Nouveau Testament, Genèse, Exode, ...) de l'autre liste déroulante qui est en jaune (juste au dessus à gauche) pour être la même langue que celle de la version biblique sélectionnée; cet ajustement de langue (de l'autre liste déroulante qui est en jaune juste au-dessus) ne se fait qu'avec la 'barre indicatrice de versions blibliques' qui est à gauche et non avec celle de droite.
Pour plus d'information sur le fonctionnement (la recherche, l'affichage et la lecture vocale) d'une version biblique dans BibleFrW cliquez sur 'Aide'/'Fonctionnement des versions bibliques dans BibleFrW'.
(Explication 32)
Barre
indicatrice de versions bibliques
(pour la fenêtre de droite)
Cette barre
indique la version biblique du texte dans lequel la recherche
doit se faire via le bouton 'Démarrer la recherche'.
Cette barre
indicatrice de droite indique donc dans quelle version le
résultat de la recherche doit s'afficher dans la fenêtre
biblique de droite juste en dessous.
Donc, lorsque
vous exécutez le bouton 'Démarrer la recherche', la recherche
des versets bibliques (qui doit s'afficher dans la fenêtre de
droite juste en dessous) se fera dans le texte qui correspond
à la version biblique qu'indique cette barre indicatrice de
droite.
Vous pouvez remplacer cette version biblique par une autre. Pour ce faire, cliquez sur le petit triangle inversé juste à droite sur cette barre indicatrice: ceci affichera une liste déroulante avec toutes les versions disponibles qui sont actuellement installées dans BibleFrW. Vous pouvez donc sélectionner une version différente de votre choix en tout temps.
Attention! les titres (Matthieu, Marc, Luc, Jean, Actes des Apôtres, etc.) faisant partie du résultat de votre recherche qui s'affiche dans la fenêtre de texte biblique de droite (juste en dessous de cette barre indicatrice de droite) s'affichent dans la langue de la version qui est indiquée dans la barre de titre de gauche, mais le texte biblique qui accompagne ces titres (dans cette fenêtre de texte biblique de droite) s'affiche dans la langue de la version biblique qui est sélectionnée dans cette barre indicatrice de droite.
Pour avoir beaucoup plus d'explications, cliquez sur la barre indicatrice de versions blibliques de gauche avec le point d'interrogation pour afficher l'explication 31.
(Explication 33)
Fenêtre biblique de gauche
La fenêtre biblique de gauche sert à afficher les versets (du résultat de votre recherche) de la version biblique qui est indiquée dans la barre indicatrice de versions bibliques de gauche. Le résultat de votre recherche se fait grâce à un clic de souris sur le bouton 'Démarrer la recherche'.
Cette fenêtre supporte différentes polices de caractères, tailles,
styles et couleurs, et cela avec distinction entre les titres, les
références, le texte de chaque verset et le texte que vous
écrivez. Les choix se font en cliquant sur 'Fenêtres' puis sur 'Couleur (gauche/droite)' ou 'Police, style et taille des caractères
(gauche/droite)'.
Le fond de la fenêtre biblique de gauche peut prendre une
couleur de votre choix (en cliquant sur 'Fenêtres' puis sur 'Couleur (gauche/droite)', etc.).
Un double-clic sur un mot quelconque ouvre automatiquement la fenêtre du dictionnaire, vous donnant ainsi la possibilité d'y écrire sa définition ou d'éventuellement la lire.
Un clic avec le bouton droit de la
souris dans cette fenêtre fait
apparaître un menu contextuel. Ce menu offre plusieurs choix:
- 'Couper'
- 'Copier'
- 'Coller'
- 'Effacer'
- 'Sélectionner tout'
- 'Annuler la sélection'
- 'Rechercher...'
- 'Insérer le texte d'un fichier dans
cette fenêtre active...'
- 'Afficher le texte de cette fenêtre
dans un éditeur de texte...'
- 'Débuter la lecture (synthèse vocale -
Microsoft)'
- 'Arrêter la lecture (synthèse vocale -
Microsoft)'
- 'Fermer cette fenêtre'
En cliquant sur 'Rechercher...' une fenêtre s'affiche en vous invitant
à écrire le(s) mot(s) dont vous désirez rechercher dans le
texte de votre fenêtre; la recherche s'effectue à partir de la
position du curseur.
Après avoir écrit votre texte à
rechercher, cliquez sur 'OK': un nouveau bouton nommé 'Rechercher le suivant...' est apparu et votre texte à rechercher
apparaît en inversion vidéo (changement de couleur) si
celui-ci s'y trouve. Cliquez sur le bouton 'Rechercher le suivant...' autant de fois que vous désirez pour
poursuivre votre recherche. Pour terminer la recherche cliquez au
moins une fois à l'intérieur de votre fenêtre de texte.
Vous pouvez faire lire le texte de cette
fenêtre à voix haute via la synthèse vocale (Microsoft)
en cliquant sur 'Débuter
la lecture (synthèse vocale - Microsoft)'.
Cliquez sur 'Débuter la lecture (synthèse vocale - Microsoft)' pour que la synthèse vocale
débute la lecture de votre texte à voix haute. La lecture
commence à partir de la position de votre curseur dans le texte.
Vous pouvez aussi faire lire uniquement la partie de votre texte
qui est sélectionné. (Pour plus d'information, cliquez sur
la barre indicatrice
de versions bibliques de
gauche juste au dessus de la fenêtre biblique de gauche. C'est
l'explication 31.)
En cliquant sur 'Insérer le texte d'un fichier dans
cette fenêtre active...'
cela vous permet d'insérer le texte d'un fichier à l'endroit de
votre curseur dans votre fenêtre. Si vous faites l'insersion sur
une partie de votre texte qui est sélectionnée (mis en
inversion vidéo), cela remplacera cette partie de texte
sélectionné par le texte (du fichier) à insérer.
Vous pouvez donc charger le texte d'un
fichier quelconque dans cette fenêtre afin d'y effectuer la
lecture via la synthèse
vocale en cliquant sur 'Débuter la lecture (synthèse vocale -
Microsoft)' dans le menu du
bouton droit de la souris.
En cliquant sur 'Afficher le texte de cette fenêtre dans un éditeur de texte...' cela ouvre automatiquement le traitement de texte que Windows associe à l'extention (.doc) et y copie automatiquement le texte de votre fenêtre (ou uniquement le texte qui est sélectionné). Cette procédure ne supprime pas le texte qui est déjà dans cette fenêtre biblique de gauche.
Vous pouvez aussi déplacer, vers la
gauche ou la droite, le séparateur qui sépare cette fenêtre
d'avec celle de droite. Ainsi, vous pouvez rétrécir l'une des
deux fenêtres bibliques tout en élargissant l'autre fenêtre
biblique.
Pour ce faire, placez le curseur de
votre souris par dessus cette ligne verticale (le séparateur)
entre ces deux fenêtres jusqu'à ce que votre curseur change
en flêche horizontale. Alors, tout en maintenant le bouton de
votre souris enfoncé, déplacez votre curseur de souris vers la
gauche ou vers la droite. Lorsque vous atteignez la limite de
déplacement la couleur du séparateur devient rouge.
(Explication 34)
Fenêtre biblique de droite
La fenêtre biblique de droite sert à afficher les versets (du résultat de votre recherche) de la version biblique qui est indiquée dans la barre indicatrice de versions bibliques de droite. Le résultat de votre recherche se fait grâce à un clic de souris sur le bouton 'Démarrer la recherche'.
Cette fenêtre supporte différentes polices de caractères, tailles,
styles et couleurs, et cela avec distinction entre les titres, les
références, le texte de chaque verset et le texte que vous
écrivez. Les choix se font en cliquant sur 'Fenêtres' puis sur 'Couleur (gauche/droite)' ou 'Police, style et taille des caractères
(gauche/droite)'.
Le fond de la fenêtre biblique de droite peut prendre une
couleur de votre choix (en cliquant sur 'Fenêtres' puis sur 'Couleur (gauche/droite)', etc.).
Un double-clic sur un mot quelconque ouvre automatiquement la fenêtre du dictionnaire, vous donnant ainsi la possibilité d'y écrire sa définition ou d'éventuellement la lire.
Un clic avec le bouton droit de la
souris dans cette fenêtre fait
apparaître un menu contextuel. Ce menu offre plusieurs choix:
- 'Couper'
- 'Copier'
- 'Coller'
- 'Effacer'
- 'Sélectionner tout'
- 'Annuler la sélection'
- 'Rechercher...'
- 'Insérer le texte d'un fichier dans
cette fenêtre active...'
- 'Afficher le texte de cette fenêtre
dans un éditeur de texte...'
- 'Débuter la lecture (synthèse vocale -
Microsoft)'
- 'Arrêter la lecture (synthèse vocale -
Microsoft)'
- 'Fermer cette fenêtre'
En cliquant sur 'Rechercher...' une fenêtre s'affiche en vous invitant
à écrire le(s) mot(s) dont vous désirez rechercher dans le
texte de votre fenêtre; la recherche s'effectue à partir de la
position du curseur.
Après avoir écrit votre texte à
rechercher, cliquez sur 'OK': un nouveau bouton nommé 'Rechercher le suivant...' est apparu et votre texte à rechercher
apparaît en inversion vidéo (changement de couleur) si
celui-ci s'y trouve. Cliquez sur le bouton 'Rechercher le suivant...' autant de fois que vous désirez pour
poursuivre votre recherche. Pour terminer la recherche cliquez au
moins une fois à l'intérieur de votre fenêtre de texte.
Vous pouvez faire lire le texte de cette
fenêtre à voix haute via la synthèse vocale (Microsoft)
en cliquant sur 'Débuter
la lecture (synthèse vocale - Microsoft)'.
Cliquez sur 'Débuter la lecture (synthèse vocale - Microsoft)' pour que la synthèse vocale
débute la lecture de votre texte à voix haute. La lecture
commence à partir de la position de votre curseur dans le texte.
Vous pouvez aussi faire lire uniquement la partie de votre texte
qui est sélectionné. (Pour plus d'information, cliquez sur
la barre indicatrice
de versions bibliques de
droite juste au dessus de la fenêtre biblique de droite. C'est
l'explication 32.)
En cliquant sur 'Insérer le texte d'un fichier dans
cette fenêtre active...'
cela vous permet d'insérer le texte d'un fichier à l'endroit de
votre curseur dans votre fenêtre. Si vous faites l'insersion sur
une partie de votre texte qui est sélectionnée (mis en
inversion vidéo), cela remplacera cette partie de texte
sélectionné par le texte (du fichier) à insérer.
Vous pouvez donc charger le texte d'un
fichier quelconque dans cette fenêtre afin d'y effectuer la
lecture via la synthèse
vocale en cliquant sur 'Débuter la lecture (synthèse vocale -
Microsoft)' dans le menu du
bouton droit de la souris.
En cliquant sur 'Afficher le texte de cette fenêtre dans un éditeur de texte...' cela ouvre automatiquement le traitement de texte que Windows associe à l'extention (.doc) et y copie automatiquement le texte de votre fenêtre (ou uniquement le texte qui est sélectionné). Cette procédure ne supprime pas le texte qui est déjà dans cette fenêtre biblique de droite.
Vous pouvez aussi déplacer, vers la
gauche ou la droite, le séparateur qui sépare cette fenêtre
d'avec celle de gauche. Ainsi, vous pouvez rétrécir l'une des
deux fenêtres bibliques tout en élargissant l'autre fenêtre
biblique.
Pour ce faire, placez le curseur de
votre souris par dessus cette ligne verticale (le séparateur)
entre ces deux fenêtres jusqu'à ce que votre curseur change
en flêche horizontale. Alors, tout en maintenant le bouton de
votre souris enfoncé, déplacez votre curseur de souris vers la
gauche ou vers la droite. Lorsque vous atteignez la limite de
déplacement la couleur du séparateur devient rouge.
(Explication 36)
Fenêtre du dictionnaire
Un double-clic sur un mot quelconque ouvre automatiquement la fenêtre du dictionnaire, vous donnant ainsi la possibilité d'y écrire la définition du mot afin de la lire au besoin dans le futur lorsque vous double-cliquerez de nouveau sur ce même mot, peut importe où dans votre texte.
L'ouverture de cette fenêtre du dictionnaire fait apparaître aussi les boutons 'Enregistrer', 'Effacer', 'Associer' et 'Fermer'. Cliquez sur chacun d'eux avec le point d'interrogation (?) pour connaître leur utilité. Une barre de titre, qui apparaît aussi, vous indique le mot sur lequel vous avez double-cliqué (pour ouvrir cette fenêtre du dictionnaire) dont l'éventuelle définition apparaît.
Cette fenêtre supporte différentes polices de caractères, tailles, styles et couleurs. Les choix se font en cliquant sur le menu 'Fenêtres' puis sur 'Fenêtre du dictionnaire'. Vous pouvez aussi y changer la couleur de fond.
Un clic avec le bouton droit de la
souris dans cette fenêtre fait
apparaître un menu contextuel. Ce menu offre plusieurs choix:
- 'Couper'
- 'Copier'
- 'Coller'
- 'Effacer'
- 'Sélectionner tout'
- 'Annuler la sélection'
- 'Rechercher...'
- 'Insérer le texte d'un fichier dans
cette fenêtre active...'
- 'Afficher le texte de cette fenêtre
dans un éditeur de texte...'
- 'Débuter la lecture (synthèse vocale -
Microsoft)'
- 'Arrêter la lecture (synthèse vocale -
Microsoft)'
- 'Fermer cette fenêtre'
En cliquant sur 'Rechercher...' une fenêtre s'affiche en vous invitant
à écrire le(s) mot(s) dont vous désirez rechercher dans le
texte de votre fenêtre; la recherche s'effectue à partir de la
position du curseur.
Après avoir écrit votre texte à
rechercher, cliquez sur 'OK': un nouveau bouton nommé 'Rechercher le suivant...' est apparu et votre texte à rechercher
apparaît en inversion vidéo (changement de couleur) si
celui-ci s'y trouve. Cliquez sur le bouton 'Rechercher le suivant...' autant de fois que vous désirez pour
poursuivre votre recherche. Pour terminer la recherche cliquez au
moins une fois à l'intérieur de votre fenêtre de texte.
Vous pouvez faire lire le texte de cette
fenêtre à voix haute via la synthèse vocale (Microsoft)
en cliquant sur 'Débuter
la lecture (synthèse vocale - Microsoft)'.
Cliquez sur 'Débuter la lecture (synthèse vocale - Microsoft)' pour que la synthèse vocale
débute la lecture de votre texte à voix haute. La lecture
commence à partir de la position de votre curseur dans le texte.
Vous pouvez aussi faire lire uniquement la partie de votre texte
qui est sélectionné.
La lecture du texte de cette fenêtre du dictionnaire s'effectue dans la même langue qui est
indiquée dans le titre qui est sélectionné dans la barre indicatrice de versions bibliques de gauche (et non dans celle de
droite). La lecture se fera donc dans cette langue seulement si l'option 'Langue
automatique' est sélectionnée dans la fenêtre du
menu 'Synthèse
vocale'/'Choisir
une langue ou un personnage...'/. Si au lieu de l'option 'Langue
automatique' c'est plutôt une langue précise qui y
est sélectionnée, alors la lecture du texte (via la synthèse
vocale - Microsoft) se fera dans cette
langue précise qui est sélectionnée.
Pour débuter la lecture du texte (via la synthèse vocale - Microsoft), cliquez avec le bouton droit de la souris dans la fenêtre de votre texte à faire lire, puis, cliquez sur 'Débuter la lecture (synthèse vocale - Microsoft)'.
En cliquant sur 'Insérer le texte d'un fichier dans
cette fenêtre active...'
cela vous permet d'insérer le texte d'un fichier à l'endroit de
votre curseur dans votre fenêtre. Si vous faites l'insersion sur
une partie de votre texte qui est sélectionnée (mis en
inversion vidéo), cela remplacera cette partie de texte
sélectionné par le texte (du fichier) à insérer.
Vous pouvez donc charger le texte d'un
fichier quelconque dans cette fenêtre afin d'y effectuer la
lecture via la synthèse
vocale en cliquant sur 'Débuter la lecture (synthèse vocale -
Microsoft)' dans le menu du
bouton droit de la souris.
En cliquant sur 'Afficher le texte de cette fenêtre dans un éditeur de texte...' cela ouvre automatiquement le traitement de texte que Windows associe à l'extention (.doc) et y copie automatiquement le texte de votre fenêtre (ou uniquement le texte qui est sélectionné). Cette procédure ne supprime pas le texte qui est déjà dans cette fenêtre du dictionnaire.
Vous pouvez aussi déplacer, vers le
haut ou le bas, le séparateur qui sépare cette fenêtre d'avec
celle(s) du dessus. Ainsi, vous pouvez diminuer ou augmenter son
épaisseur. Cela aura pour résultat qu'en diminuant son
épaisseur vous augenterez l'épaisseur de celle(s) au dessus, et
vise versa.
Pour ce faire, placez le curseur de
votre souris par dessus cette ligne horizontale (le
séparateur) entre ces deux fenêtres jusqu'à ce que votre
curseur change en flêche verticale. Alors, tout en maintenant le
bouton de votre souris enfoncé, déplacez votre curseur de
souris vers la haut ou vers le bas. Lorsque vous atteignez la
limite de déplacement la couleur du séparateur devient rouge.
(Explication 37)
Enregistrer
Le bouton 'Enregistrer' de la fenêtre du dictionnaire permet d'enregistrer dans votre ordinateur votre définition du mot qui a été double-cliqué ou sa modification.
Ce mot apparaît dans la barre de titre grise au bas de la fenêtre du dictionnaire et sa définition est le contenu de votre fenêtre du dictionnaire.
(Explication 38)
Effacer
Le bouton 'Effacer' de la fenêtre du dictionnaire permet la suppression de la définition du mot double-cliqué qui apparaît dans cette fenêtre du dictionnaire. Cette définition est supprimée du disque dur.
Le mot est indiqué dans la barre de titre grise du dictionnaire.
(Explication 39)
Barre de titre du dictionnaire
La barre de titre de la fenêtre du dictionnaire indique quel mot a été double-cliqué ainsi que la date et l'heure de son enregistrement ou de sa dernière modification qui a été sauvegardée.
Un clic de souris sur cette barre de titre fait apparaître une petite fenêtre qui vous permet d'effectuer une recherche dans la fenêtre du dictionnaire. Son fonctionnement est expliqué dans cette même petite fenêtre qui s'ouvre.
(Explication 40)
Associer...
Le bouton 'Associer' de la fenêtre du dictionnaire vous permet de faire une association d'un mot avec un autre et ainsi permettre d'afficher la définition d'un mot sous un autre mot.
Par exemple, vous pourriez faire que ce soit la définition du mot 'amour' qui s'affiche à chaque fois que vous double-cliquez sur le mot 'aimer', 'aimerais' ou 'aima'. Cela peut vous éviter l'obligation d'écrire une même définition pour plusieurs mots différents qui appartiennent à une même famille proche.
En cliquant sur le mot 'Associer' une fenêtre s'ouvre et vous explique la procédure à suivre.
(Explication 41)
Fermer
Le bouton 'Fermer' de la fenêtre du dictionnaire vous permet de fermer la fenêtre du dictionnaire pour laisser plus de place aux autres fenêtres lorsque vous n'avez plus besoin d'elle.
Si vous avez écris ou modifié une définition sans l'avoir jamais enregistrée, elle sera alors annulée en ne s'enregistrant pas si vous cliquez sur le bouton 'Fermer' sans l'enregistrer auparavant.
(Explication 42)
Fenêtre de commentaires
La fenêtre de commentaires sert à écrire ou à afficher vos propres commentaires sur le verset correspondant à la référence indiquée par les trois petites fenêtres jaunes juste en dessous.
L'ouverture de cette fenêtre de commentaires fait apparaître aussi les boutons 'Enregistrer', 'Effacer', '<' Précédent et '>' Suivant.
On y voit aussi les trois petites cases
jaunes qui servent à sélectionner la référence biblique (titre, chapître
et verset) servant à identifer votre
commentaire qui lui correspond.
Une barre de titre, qui apparaît, vous
indique la référence que vous sélectionnez dans les trois
petites cases jaunes juste à gauche d'elle.
Cliquez sur chacun d'eux avec le point d'interrogation (?) pour connaître leur utilité.
Cette fenêtre de commentaires supporte différentes polices de caractères, tailles, styles et couleurs. Les choix se font en cliquant sur le menu 'Fenêtres' puis sur 'Fenêtre de commentaires'. Vous pouvez aussi y changer la couleur de fond.
Un clic avec le bouton droit de la
souris dans cette fenêtre fait
apparaître un menu contextuel. Ce menu offre plusieurs choix:
- 'Couper'
- 'Copier'
- 'Coller'
- 'Effacer'
- 'Sélectionner tout'
- 'Annuler la sélection'
- 'Rechercher...'
- 'Insérer le texte d'un fichier dans
cette fenêtre active...'
- 'Afficher le texte de cette fenêtre
dans un éditeur de texte...'
- 'Débuter la lecture (synthèse vocale -
Microsoft)'
- 'Arrêter la lecture (synthèse vocale -
Microsoft)'
- 'Fermer cette fenêtre'
En cliquant sur 'Rechercher...' une fenêtre s'affiche en vous invitant
à écrire le(s) mot(s) dont vous désirez rechercher dans le
texte de votre fenêtre; la recherche s'effectue à partir de la
position du curseur.
Après avoir écrit votre texte à
rechercher, cliquez sur 'OK': un nouveau bouton nommé 'Rechercher le suivant...' est apparu et votre texte à rechercher
apparaît en inversion vidéo (changement de couleur) si
celui-ci s'y trouve. Cliquez sur le bouton 'Rechercher le suivant...' autant de fois que vous désirez pour
poursuivre votre recherche. Pour terminer la recherche cliquez au
moins une fois à l'intérieur de votre fenêtre de texte.
Vous pouvez faire lire le texte de cette
fenêtre à voix haute via la synthèse vocale (Microsoft)
en cliquant sur 'Débuter
la lecture (synthèse vocale - Microsoft)'.
Cliquez sur 'Débuter la lecture (synthèse vocale - Microsoft)' pour que la synthèse vocale
débute la lecture de votre texte à voix haute. La lecture
commence à partir de la position de votre curseur dans le texte.
Vous pouvez aussi faire lire uniquement la partie de votre texte
qui est sélectionné.
La lecture du texte de cette fenêtre de commentaires s'effectue dans la même langue qui est
indiquée dans le titre qui est sélectionné dans la barre indicatrice de versions bibliques de gauche (et non dans celle de
droite). La lecture se fera donc dans cette langue seulement si l'option 'Langue
automatique' est sélectionnée dans la fenêtre du
menu 'Synthèse
vocale'/'Choisir
une langue ou un personnage...'/. Si au lieu de l'option 'Langue
automatique' c'est plutôt une langue précise qui y
est sélectionnée, alors la lecture du texte (via la synthèse
vocale - Microsoft) se fera dans cette
langue précise qui est sélectionnée.
Pour débuter la lecture du texte (via la synthèse vocale - Microsoft), cliquez avec le bouton droit de la souris dans la fenêtre de votre texte à faire lire, puis, cliquez sur 'Débuter la lecture (synthèse vocale - Microsoft)'.
En cliquant sur 'Insérer le texte d'un fichier dans
cette fenêtre active...'
cela vous permet d'insérer le texte d'un fichier à l'endroit de
votre curseur dans votre fenêtre. Si vous faites l'insersion sur
une partie de votre texte qui est sélectionnée (mis en
inversion vidéo), cela remplacera cette partie de texte
sélectionné par le texte (du fichier) à insérer.
Vous pouvez donc charger le texte d'un
fichier quelconque dans cette fenêtre afin d'y effectuer la
lecture via la synthèse
vocale en cliquant sur 'Débuter la lecture (synthèse vocale -
Microsoft)' dans le menu du
bouton droit de la souris.
En cliquant sur 'Afficher le texte de cette fenêtre dans un éditeur de texte...' cela ouvre automatiquement le traitement de texte que Windows associe à l'extention (.doc) et y copie automatiquement le texte de votre fenêtre (ou uniquement le texte qui est sélectionné). Cette procédure ne supprime pas le texte qui est déjà dans cette fenêtre de commentaires.
Vous pouvez aussi déplacer, vers le
haut ou le bas, le séparateur qui sépare cette fenêtre d'avec
celle(s) du dessus. Ainsi, vous pouvez diminuer ou augmenter son
épaisseur. Cela aura pour résultat qu'en diminuant son
épaisseur vous augenterez l'épaisseur de celle(s) au dessus, et
vise versa.
Pour ce faire, placez le curseur de
votre souris par dessus cette ligne horizontale (le
séparateur) entre ces deux fenêtres jusqu'à ce que votre
curseur change en flêche verticale. Alors, tout en maintenant le
bouton de votre souris enfoncé, déplacez votre curseur de
souris vers la haut ou vers le bas. Lorsque vous atteignez la
limite de déplacement la couleur du séparateur devient rouge.
(Explication 43)
Enregistrer
Le bouton 'Enregistrer' de la fenêtre de commentaires vous permet d'enregistrer dans l'ordinateur le
commentaire que vous avez écris dans la fenêtre de commentaires. Ce commentaire correspond à la
référence biblique (titre, chapître et
verset) indiquée dans les trois petites cases
jaunes en bas de la fenêtre
de commentaires (juste
à droite du bouton 'Effacer').
Ainsi, à l'avenir, au lieu de la
référence biblique (sélectionnée dans les trois petites
cases jaunes), ce sera la date et l'heure de cet enregistrement qui apparaîtront
dans la barre de titre de la fenêtre de commentaires (juste à droite des trois petites cases jaunes qui
indiquent soit la référence biblique en cours ou soit la date
et l'heure du dernier enregistrement de votre commentaire).
(Explication 44)
Effacer
Le bouton 'Effacer' de la fenêtre de commentaires vous permet de supprimer le commentaire (ou la
partie du commentaire qui est sélectionnée) qui est dans la
fenêtre de commentaires. C'est le commentaire qui correspond à
la référence biblique (titre, chapître et
verset) qui est indiquée dans les trois
petites cases jaunes en bas de la fenêtre de commentaires (juste à droite du bouton 'Effacer').
Ainsi, ce commentaire est supprimée de
votre fenêtre de
commentaires mais pas de
votre ordinateur, ce qui fait que plus tard, lorsque vous
sélectionnerez cette même référence (en bas de votre fenêtre de commentaires) ce même commentaire
s'affichera de nouveau.
C'est pourquoi il vous faut enregistrer
les changements que vous effectuez dans cette fenêtre de commentaires si vous voulez qu'ils soient
permanents.
Donc, pour supprimer ce commentaire du fichier de votre ordinateur il vous faut premièrement le supprimer de votre fenêtre de commentaires en cliquant sur le bouton 'Effacer', puis deuxièmement enregistrer ce changement en cliquant sur le bouton 'Enregistrer' (en bas de votre fenêtre de commentaires juste à gauche du bouton 'Effacer').
(Explication 45)
Case de titre
(fenêtre de commentaires)
Cette première petite case jaune (en bas à gauche) indique le titre qui appartient à la référence biblique qui est indiquée par les trois petites cases jaunes en bas juste à droite du bouton 'Effacer'.
En cliquant sur le petit triangle
inversé dans cette première petite case jaune (en
bas à gauche) une liste déroulante apparaît. Dans cette
liste déroulante, sélectionnez le titre de la référence
biblique auquel vous voulez faire correspondre votre commentaire.
S'il y a déjà un commentaire
d'enregistré à cette référence biblique alors ce commentaire
s'affichera automatiquement dans la fenêtre de commentaires lorsque vous sélectionnerez cette référence, et ainsi
vous pourrez le lire ou le modifier.
(Explication 46)
Case de chapître
(fenêtre de commentaires)
Cette deuxième petite case jaune (en bas à partir de la gauche) indique le chapître qui appartient à la référence biblique qui est indiquée par les trois petites cases jaunes en bas juste à droite du bouton 'Effacer'.
En cliquant sur le petit triangle
inversé dans cette deuxième petite case jaune (en
bas à partir de la gauche) une liste déroulante apparaît.
Dans cette liste déroulante, sélectionnez le chapître de la
référence biblique auquel vous voulez faire correspondre votre
commentaire.
S'il y a déjà un commentaire
d'enregistré à cette référence biblique alors ce commentaire
s'affichera automatiquement dans la fenêtre de commentaires lorsque vous sélectionnerez cette référence, et ainsi
vous pourrez le lire ou le modifier.
(Explication 47)
Case de verset
(fenêtre de commentaires)
Cette troisième petite case jaune (en bas à partir de la gauche) indique le verset qui appartient à la référence biblique qui est indiquée par les trois petites cases jaunes en bas juste à droite du bouton 'Effacer'.
En cliquant sur le petit triangle
inversé dans cette troisième petite case jaune (en
bas à partir de la gauche) une liste déroulante apparaît.
Dans cette liste déroulante, sélectionnez le verset de la
référence biblique auquel vous voulez faire correspondre votre
commentaire.
S'il y a déjà un commentaire
d'enregistré à cette référence biblique alors ce commentaire
s'affichera automatiquement dans la fenêtre de commentaires lorsque vous sélectionnerez cette référence, et ainsi
vous pourrez le lire ou le modifier.
(Explication 48)
Barre de titre
(fenêtre de commentaires)
La barre de
titre de la fenêtre de commentaires indique à quelle date et à quelle heure a été créé ou modifié le
commentaire qui est affiché dans la fenêtre de commentaires.
Si aucun commentaire n'a encore été
créé, c'est alors la référence biblique sélectionnée (dans
les trois petites cases jaunes en bas juste à droite du bouton 'Effacer') qui s'affiche dans cette barre
de titre.
Un clic de souris sur cette barre de titre fait apparaître une petite fenêtre qui vous permet d'effectuer une recherche dans la fenêtre de commentaires. Son fonctionnement est expliqué dans cette même petite fenêtre qui s'ouvre.
(Explication 49)
Précédent
Cliquez sur le bouton 'Précédent' (<) de la fenêtre de commentaires pour afficher le
commentaire (s'il y en a un) du verset qui vient juste avant
le verset qui est indentifié dans la référence indiquée par
les trois petites cases jaunes (qui sont en bas juste à
droite du bouton 'Effacer').
Ce commentaire s'affiche dans la fenêtre de commentaires. Si vous venez d'effectuer une
modification au commentaire qui est actuellement affiché dans la
fenêtre de commentaires, n'oubliez pas d'enregistrer cette
modification avant de cliquer sur ce bouton (<), sinon elle sera annulée comme si vous ne l'aviez pas
faite.
(Explication 50)
Suivant
Cliquez sur le bouton 'Suivant' (>) de la fenêtre de
commentaires pour
afficher le
commentaire (s'il y en a un) du verset qui vient juste après
le verset qui est indentifié dans la référence indiquée par
les trois petites cases jaunes (qui sont en bas juste à
droite du bouton 'Effacer').
Ce commentaire s'affiche dans la fenêtre de commentaires. Si vous venez d'effectuer une
modification au commentaire qui est actuellement affiché dans la
fenêtre de commentaires, n'oubliez pas d'enregistrer cette
modification avant de cliquer sur ce bouton (>), sinon elle sera annulée comme si vous ne l'aviez pas
faite.
Cliquez ici pour la suite des explications détaillées de BibleFrW avec illustrations
BibleFrW est
complètement gratuit pour tous (graticiel, freeware)
En français. Version: 4.0
Pour Windows 95/98/Me/NT/2000/XP
Auteur: Raymond Houle
Retour à la page d'accueil de 'Secours spirituel'
Vous avez des
questions ou des commentaires? faites-les parvenir à:
 Courriel: info@biblefrw.net
Courriel: info@biblefrw.net